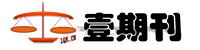硕士论文格式设置方法
硕士论文格式设置方法 最近由于毕业论文的关系学习了如何在 word 里设置论文格式,为免以后忘 记,又要多费时间来学习,趁还记得先将设置方法记录下来。 设置前需要注意的事项: 1. 变量为斜体,变量上下标不斜 2. 非变量的英文、说字不用斜体 3. 物理单位基本都为小写字母 步骤一 打开辅助开关 辅助工具有下面几个:标尺、窗格、样式管理器、编辑标记、网络线 显示“标尺”和“窗格” 点击“视图”选项卡,找到“显示”选项卡,打开“标尺”和“窗格” 。 1.2 调出样式管理器 通过点击“开始-样式”选项卡右下方的小箭头,将“样式”管理器调出并 附着于文档的右边。 1.3 打开编辑标记 点击“开始”选项卡,找到“段落”选项卡,打开“编辑标记开关” 。 1.4 显示网络线 打开网络线的按钮是隐藏的,为此,先插入一个表格,然后选择刚插入的表 格,此时选项卡里出现“表格工具”选项卡,然后在“表格工具-布局”选项卡 里找到“表”选项卡,然后点击“查看网络线” 。 (在低版本的 word 里, “查看网 络线”也叫“显示虚框” 。 ) 步骤二 页面设置 上、下、左、右页边距均为:2.5 厘米 步骤三 设置常用样式 3.1 设置要点 对于常用样式的设置,主要有以下几个方面: 字体,包括字体、文字大小 段落,包括段前、段后、行距、缩进、对齐方式、大纲级别 样式,包括样式基准、后续段落样式 一般新建的 word 文档会包含下面几个常用的样式:正文、标题、副标题、 标题 1、 标题 2。 其中, “标题 1” 大纲级别为 1, 可作为章节标题, 如 “第一章 X” ; “标题 2”大纲级别为 2,可作为各节 1 级标题,如“1.1 X” ; “标题”和“副 标题”样式可以不用。当“标题 2”被使用时,文档会自动生成“标题 3”样式。 3.2 设置方法 3.2.1 默认样式 对应于华工的论文格式要求,各样式设置如下: 所有样式中,数字推荐阅读:生存分析。英文字体皆为:Times New Roman。 正文 宋体, 小四号, 段前、 段后无空行, 1.5 倍行距, 首行缩进 2 字符, 两端对齐, 大纲级别为“正文” ,样式基准:无,后续段落样式: “正文” 。 标题 1(用于章节标题) 黑体,加粗,小二号,段前、段后各 0.5 行,无缩进,居中,大纲级别 1, 基准样式“正文” ,后续段落样式“正文” 。 标题 2 黑体,加粗,小三号,段前、段后各 0.5 行,无缩进,居左,大纲级别 2, 基准样式“正文” ,后续段落样式“正文” 。 标题 3 黑体,加粗,四号,段前、段后各 0.5 行,无缩进,居左,大纲级别 3,基 准样式“正文” ,后续段落样式“正文” 。 标题 4 黑体,加粗,小四号,段前、段后各 0.5 行,无缩进,居左,大纲级别 4, 基准样式“正文” ,后续段落样式“正文” 。 标题 5 宋体, 小四号, 段前、 段后无空行, 1.5 倍行距, 无缩进, 居左, 大纲级别 5, 基准样式“正文” ,后续段落样式“正文” 。 页眉 五号字,行距为最小值(12 磅) ,无缩进,居中 页脚 五号字,行距为最小值(12 磅) ,无缩进,居中 3.2.2 自定义样式 3.2.2.1 样式名及用途 除以上样式,还需要自定义以下样式: “正文 固定值” ,用于正文(MathType 造成局部行间距偏大,使用固定的 间距有利于格式调整) ; “表格” ,用于表中文字; “表头” ,用于表格名称; “插图” ,用于插图和图名; “插图 上空一行” ,用于需要在图前空一行以调整版面的插图; “公式” ,用于 MathType 插入的公式; “正文居左” ,用于正文内容中某些需要首行不缩进的特殊情况。 “标题 1 无章节号” ,用于“摘要” “结论与展望”章节 “标题 2 无章节号” ,用于“结论与展望”章节的二级标题 3.2.2.2 设置方法 设置自定义样式, 主要是先选择好基准样式,然后在基准样式的基础上作相 应修改,设置方法如下: 正文 固定值 基准样式: “正文” ; 修改:行距固定值 23.5 磅 表格 基准样式: “正文” ; 修改:五号字体,居中,无缩进,单倍行距 表头 基准样式: “正文” ; 修改:五号字体,居中,无缩进,单倍行距,段前 0.5 行 插图 基准样式: “正文” ; 修改:五号字体,居中,无缩进 插图 上空一行 基准样式:插图 段前:0.5 行 公式 基准样式: “正文” ; 修改:居中,无缩进 正文居左 基准样式: “正文 固定值” ; 修改:居左,无缩进 标题 1 无章节号 基准样式: “正文” 后续段落样式: “正文” 修改:黑体,加粗,小二号,段前、段后各 0.5 行,无缩进,居中,大纲级 别1 标题 2 无章节号 基准样式: “正文” 后续段落样式: “正文” 修改:黑体,加粗,小三号,段前、段后各 0.5 行,无缩进,居左,大纲级 别2 封面 论文类别 基准样式:正文 修改:小初,黑体,居中,单倍行距,无缩进,段前 12 磅 封面 论文题目 基准样式:正文 修改:黑体,二号,居中,无缩进,行距 30 磅 封面 信息项目 基准样式:正文 修改:字符间距加宽量 1.5 磅,字距调整八号,分散对齐,无缩进,行距 30 磅 封面 信息内容 基准样式:封面 信息项目 修改:居中 封面 空行 基准样式:正文 修改:四号,单倍行距,无缩进 内封 题目 基准样式:正文 修改:小二,加粗,居中,1.5 倍行距,段前段后 2.5 磅,无缩进 内封 字样 基准样式:正文 修改:四号,居中,1.5 倍行距,段前段后 2.5 磅,首行缩进 0.99 厘米 内封 姓名 基准样式:正文 修改:小三,加粗,1.5 倍行距,段前段后 2.5 磅,首行缩进 1.06 厘米,缩 进左侧 8 字符 内封 校名 基准样式:正文 修改:小三,1.5 倍行距,段前段后 2.5 磅,首行缩进 1.06 厘米,居中 内封 空行 基准样式:正文 修改:五号,1.5 倍行距,段前段后 2.5 磅 题名页 学号 基准样式:正文 修改:首行缩进 0,黑体,四号,加粗,居左 题名页 论文类别 基准样式:正文 修改:首行缩进 0,黑体,小二,居中 题名页 论文题目 基准样式:正文 修改:首行缩进 0,黑体,小一,加粗,居中,1.5 倍行距,段前段后 2.5 磅 题名页 信息 基准样式:正文 修改:首行缩进 0,五号字,2 倍行距 步骤四 定义多级列表 为自动生成章节和各级标题编号,应定义多级列表,并将多级列表和大纲级 别关联。 点击“段落-多级列表” ,选择一个首行全部没有缩进的基础样式,然后再点 击“段落-多级列表-定义新的多级列表” ,在基础样式的基础上新建多级列表。 如图所示,定义多级列表主要定义以下几点: 从第 2 级开始,要在设置中点上“正规形式编号” ,将“编号之后”设为“空 格” ,并链接样式的正确性,如下图所示。 步骤五 插入宏 使用宏在论文中插入图号、表号、公式号,在论文需要引用到图号、表号、 公式号时,使用 word 的“交叉引用”工具。 5.1 宏的编写 用“Alt+F11”调出宏编辑器,点击“插入-模块” ,在出现的窗口中复制入 文本末附上的代码。代码的最后两行用于插入后自动更新域,若不使用自动更新 域,需要更新时,可以用“Ctrl+A-F9” 。点击保存时,文档会弹出一个对话框, 此时选“否” ,按照提醒将文件保存为“docm”格式。 插入图名、表名或者公式名称后,如果对应的名称没有相应更新,可以选择 图名,然后点击右键,选择“更新域” (或者选中后按 F9) 。 5.2 新建命令按钮 为方便对新插入的宏的使用, 需要在选项板上定义新的工具按钮。 步骤如下: 在选项板空白处, “右键-自定义功能区-新建选项卡-新建组” , 然后将左边 “从 下列选择命令”下拉菜单中选择“宏” ,将宏添加到新建的组中。 插入的新按钮名字很长,而且图标是一样的,辨认不方便。可以使用“重命 名”工具对按钮进行重命名和重新定义图标。 5.3 对图名、表名、公式的引用 在正文中引用图名、表名、公式名时,应使用 word 中的“交叉引用”功能。 交叉引用的按钮在“引用-题注-交叉引用” 。 对应于本节插入的宏,其“引用类型”分别为: “图” 、 “表” 、 “公式” 。对于 “引用内容” , “图” 、 “表”选择“只有标签和编号” , “公式”选择“整项题注” 。 若下拉列表中缺少某个引用类型,则需要自己新建缺少的引用类型。新建方 法为点击“引用-题注-插入题注” ,弹出对话框后选择“新建标签” ,然后输入缺 少的标签名称,此时正文中会插入某些不需要的文字,删除即可。 为方便对“交叉引用”工具的使用,最好将“交叉引用”工具添加到自定义 的选项卡里,跟插入图名等宏命令放在一起。 步骤六 图、公式格式 图、公式放置于表格中。 公式放置于表格中,公式中对齐,公式名右对齐,不放置于表格中的话,交 叉引用时会有问题。公式的参数说明附于公式下方,按下面的格式,表格“单元 格边距”设为 0。 (0 ? ? ? ? y ) ? ? Es? ? ?? ? ? f y (? y ? ? ? 100? y ) 式中: (4-1) Es —— 钢材弹性模量; ? ——钢材应变; f y ——钢材强度。 步骤七 分页和分节 分页符和分节符设置按钮在“页面布局-分隔符” 。 分节的作用是可以设置不同的页眉页脚,分页和分节可以按下面方法进行: 1) 摘要和 Abstract:分页符 2) Abstract 和目录:分节符(下一页) 3) 目录和第一章:分节符(奇数页) 4) 第一章和第二章:分页符,其他章节间类似 5) 第 n 章和“结论与展望” :分节符(下一页) 6) “结论与展望”和“参考文献” :分节符(下一页) 7) “参考文献”和“攻读博士/硕士学位期间取得的研究” :分节符(下 一页) 8) “攻读博士/硕士学位期间取得的研究”和“致谢” :分节符(下一页) 步骤八 插入页眉页码 页眉顶端距离:1.5 厘米 页脚底端距离:1.75 厘米 选中页眉文字,赋予下框线 磅 附代码: 插入图名 Sub InsertFigureName() Dim ZH1 As String, ZH2 As String Dim TH As String Selection.TypeText 图 ZH1 = QUOTE 一九一一年一月日 \@ D Selection.Fields.Add Range:=Selection.Range, PreserveFormatting:=False, Text:=ZH1 Selection.EndKey ActiveWindow.View.ShowFieldCodes = True Selection.MoveLeft , 11 ZH2 = STYLEREF 1 \s Selection.Fields.Add Range:=Selection.Range, PreserveFormatting:=False, Text:=ZH2 Selection.EndKey Selection.TypeText - TH = SEQ 图 \* ARABIC \s 1 此行用于题注类型的识别 Selection.Fields.Add Range:=Selection.Range, PreserveFormatting:=False, Text:=TH ActiveWindow.View.ShowFieldCodes = False 下面两行用于域的自动更新,可用“ctrl+A-F9”代替 Selection.WholeStory Selection.Fields.Update End Sub 插入表名 Sub InsertTableName() Dim ZH1 As String, ZH2 As String Dim TH As String Selection.TypeText 表 ZH1 = QUOTE 一九一一年一月日 \@ D Selection.Fields.Add Range:=Selection.Range, PreserveFormatting:=False, Text:=ZH1 Selection.EndKey ActiveWindow.View.ShowFieldCodes = True Selection.MoveLeft , 11 ZH2 = STYLEREF 1 \s Selection.Fields.Add Range:=Selection.Range, PreserveFormatting:=False, Text:=ZH2 Selection.EndKey Selection.TypeText - TH = SEQ 表 \* ARABIC \s 1 Selection.Fields.Add Range:=Selection.Range, PreserveFormatting:=False, Text:=TH ActiveWindow.View.ShowFieldCodes = False 下面两行用于域的自动更新,可用“ctrl+A-F9”代替 Selection.WholeStory Selection.Fields.Update End Sub 插入公式 Sub InsertFunctionName() Dim ZH1 As String, ZH2 As String Dim TH As String Selection.TypeText ( ZH1 = QUOTE 一九一一年一月日 \@ D Selection.Fields.Add Range:=Selection.Range, PreserveFormatting:=False, Text:=ZH1 Selection.EndKey ActiveWindow.View.ShowFieldCodes = True Selection.MoveLeft , 11 ZH2 = STYLEREF 1 \s Selection.Fields.Add Range:=Selection.Range, PreserveFormatting:=False, Text:=ZH2 Selection.EndKey Selection.TypeText - TH = SEQ 公式 \* ARABIC \s 1 Selection.Fields.Add Range:=Selection.Range, PreserveFormatting:=False, Text:=TH Selection.TypeText ) ActiveWindow.View.ShowFieldCodes = False 下面两行用于域的自动更新,可用“ctrl+A-F9”代替 Selection.WholeStory Selection.Fields.Update End Sub
上一篇:硕士论文一般要求多少字
下一篇:硕士论文格式
| 留言与评论(共有 0 条评论) |